最佳答案
书接 “Windows批量装机平台搭建(一)之环境部署” 完成了基础环境部署,接下来安装配置WDS(批量部署服务);WDS主要提供了镜像批量导入,批量加载启动镜像。
一、WD
书接 “Windows批量装机平台搭建(一)之环境部署” 完成了基础环境部署,接下来安装配置WDS(批量部署服务);WDS主要提供了镜像批量导入,批量加载启动镜像。
一、WDS(批量部署服务)安装
1)打开服务管理器,点击添加角色和功能
2)保持默认选择“基于角色或基于功能安装”、点击下一步
3)服务器选择,保持默认选择,点击下一步
4)服务器角色选择Windows部署服务,点击下一步
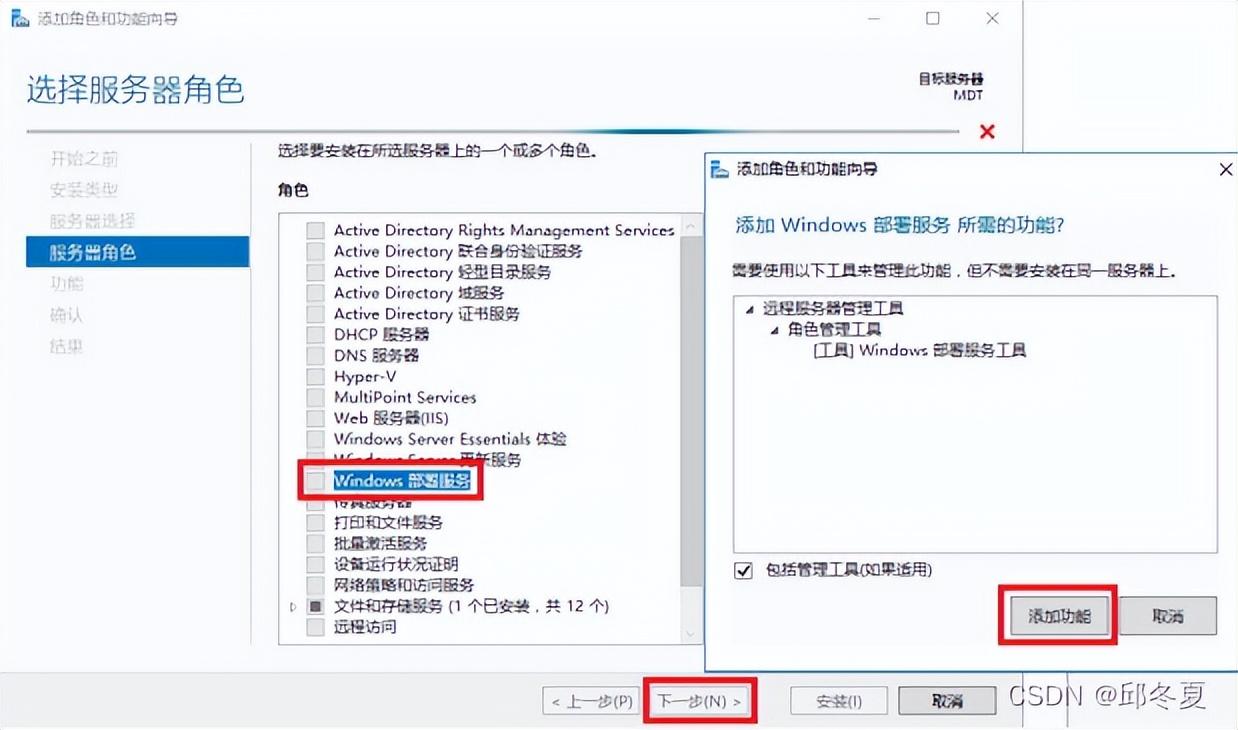
5)功能选择保持默认,点击下一步;WDS服务器注意事项跳过点击下一步
6)WDS服务角色选择保持默认点击下一步
7)之后点击安装
二、WDS初始化配置
1)安装完 WDS 然后,点击工具,再点击 windows 部署服务(WDS)
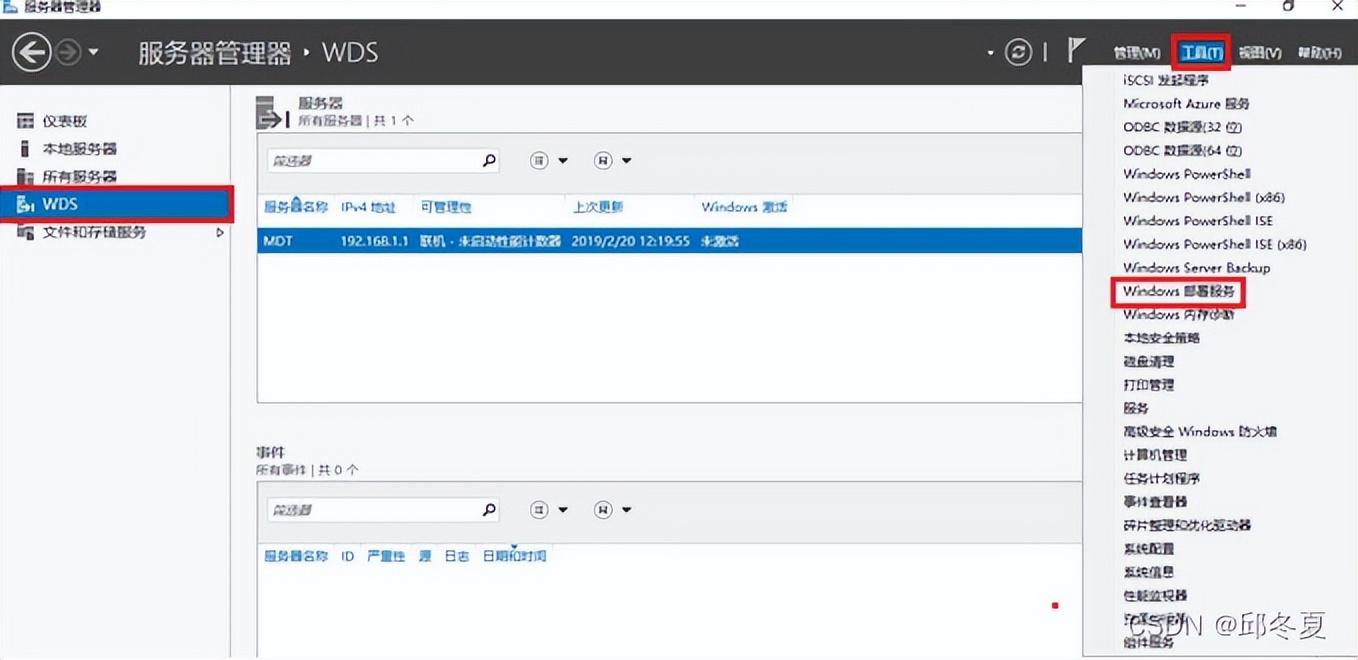
2)选择需要配置的服务器,点击配置服务器
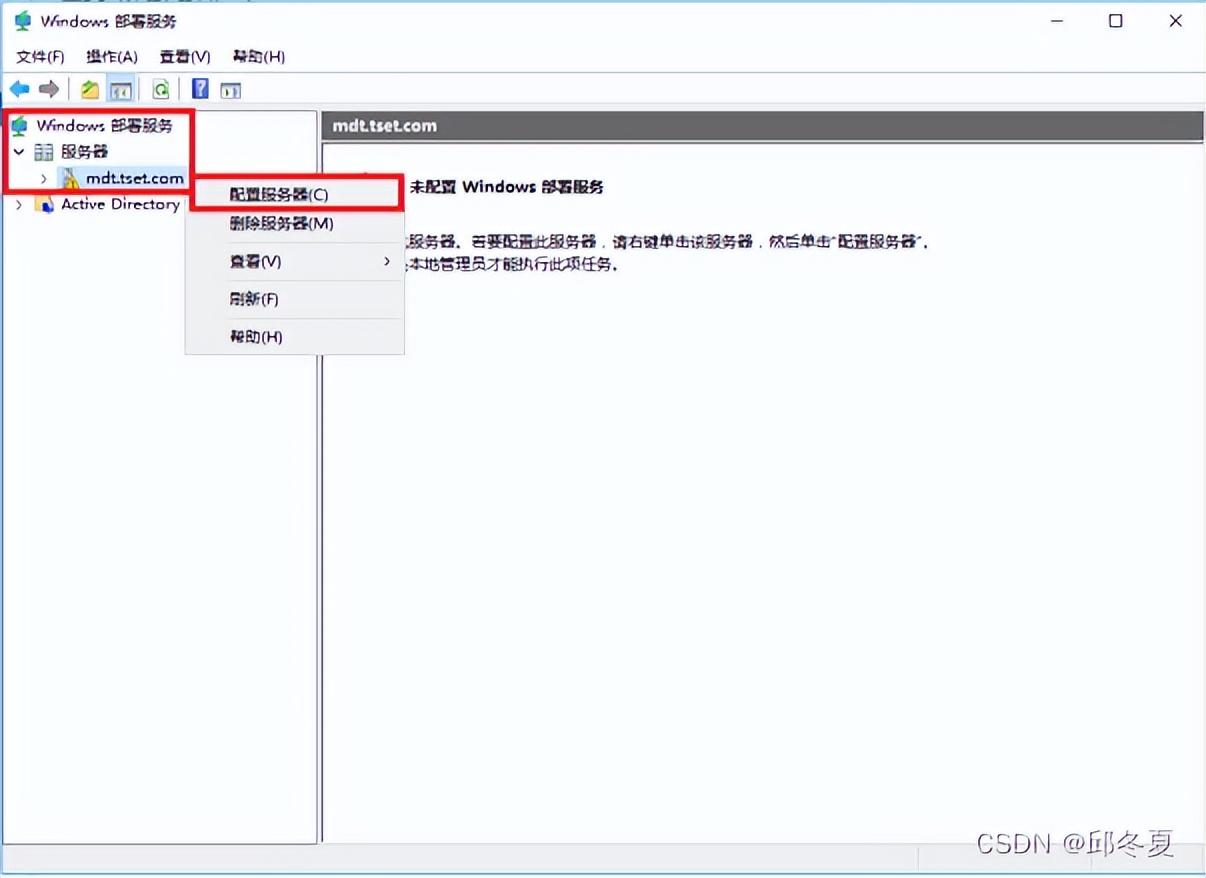
3)默认点击下一步
4)默认点击下一步,如果没有部署AD域控可以选择“独立服务器”
5)路径:修改为非系统盘,一般为 D 盘,然后点击下一步
6)“代理DHCP服务器”,根据下图提示选择,如果DHCP和WDS部署在同一台服务器则保持默认,点击下一步
7)勾选响应所有客户端计算机(已知和未知),然后点击下一步,之后需要重启完成初始化部署

三、WDS功能测试
本教程中采用虚拟机作为客户机测试WDS的批量部署功能
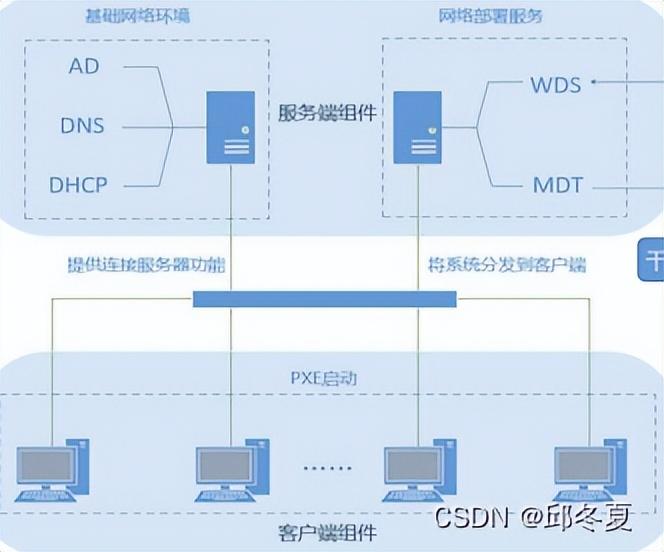
1、添加启动镜像
1)在添加启动镜像前先对准备好的镜像包进行挂载
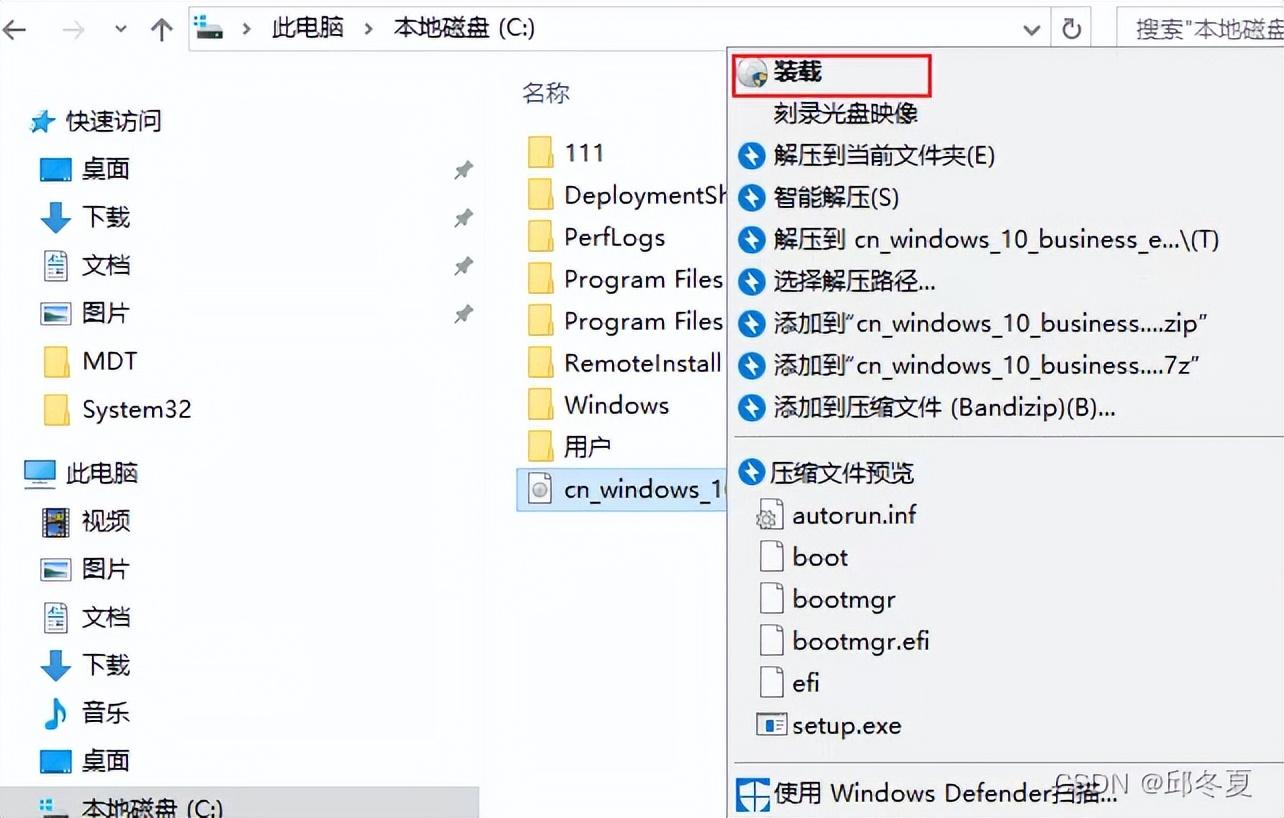
2)右键启动映像,进行添加启动镜像文件,选取boot.wim文件后点击下一步
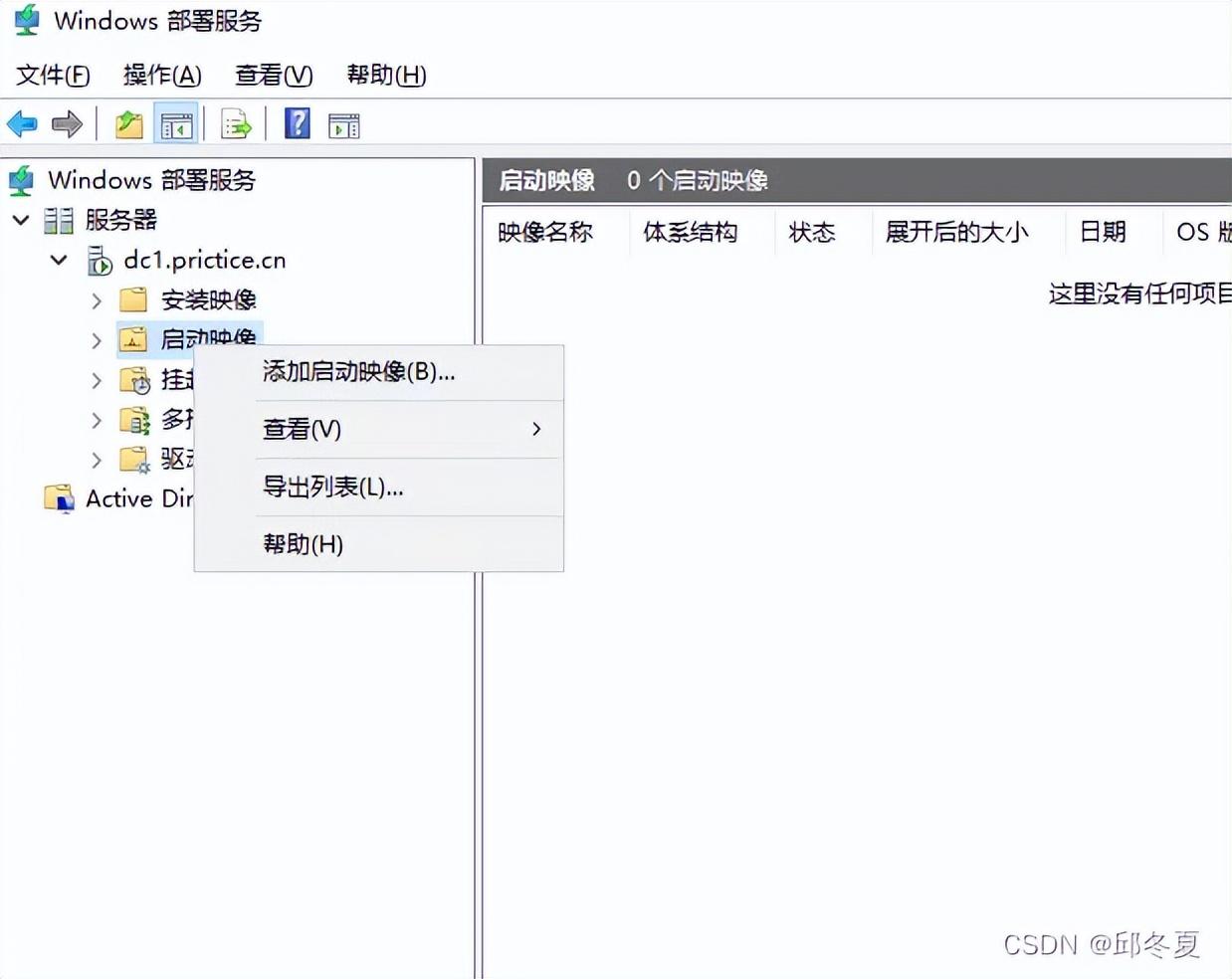
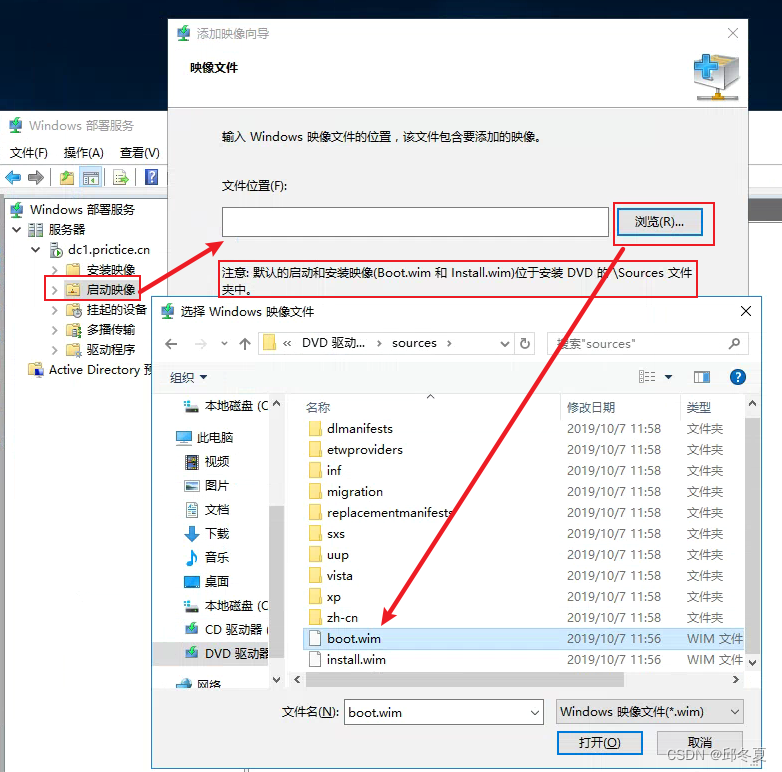
3)名称可以保持不变,点击下一步
4)“摘要”,点击下一步,等待完成
2、添加安装镜像
1)右键安装映像,选择添加安装映像
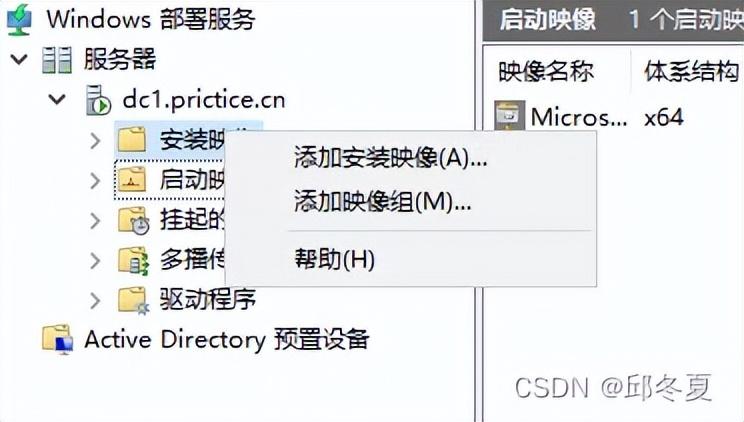
2)添加映像组,名称可以保持默认点击下一步
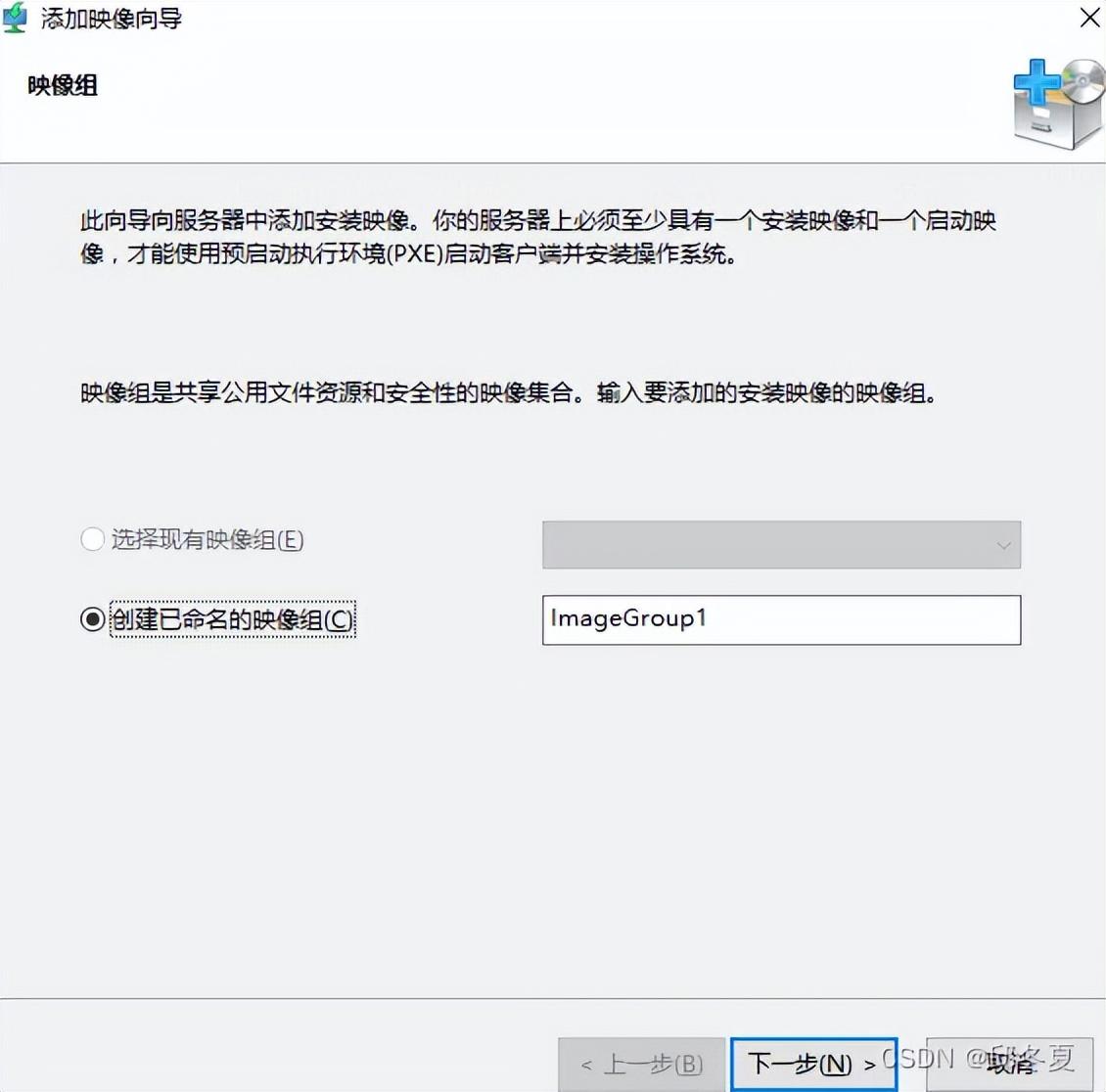
3)选取安装镜像文件install.wim(文件路径同boot.wim),点击下一步
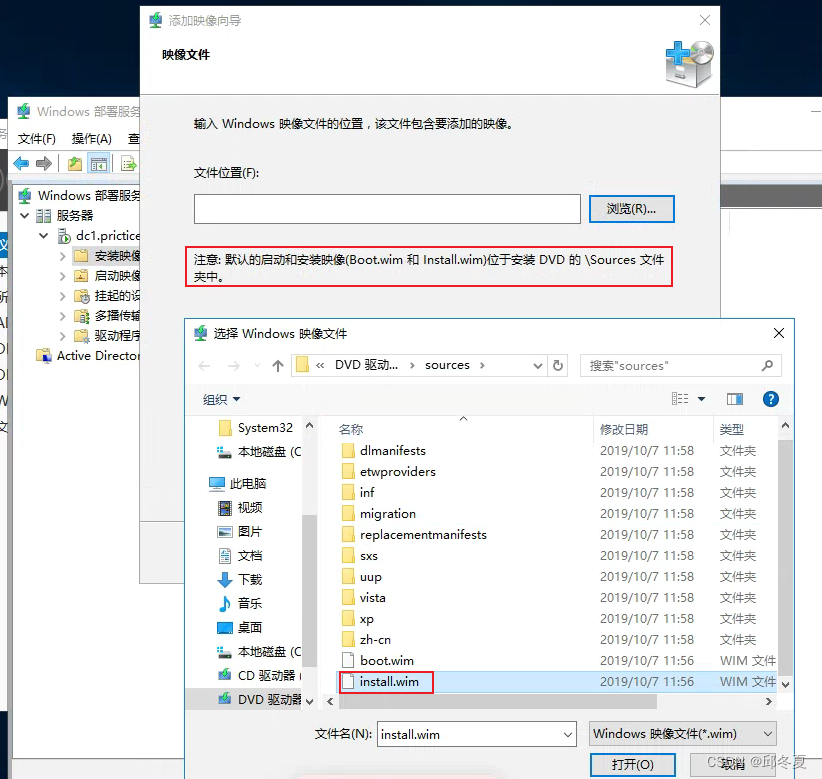
4)这里我只想安装DVD镜像中的企业版win10,所以只勾选windows 10 Enterprise,点击下一步
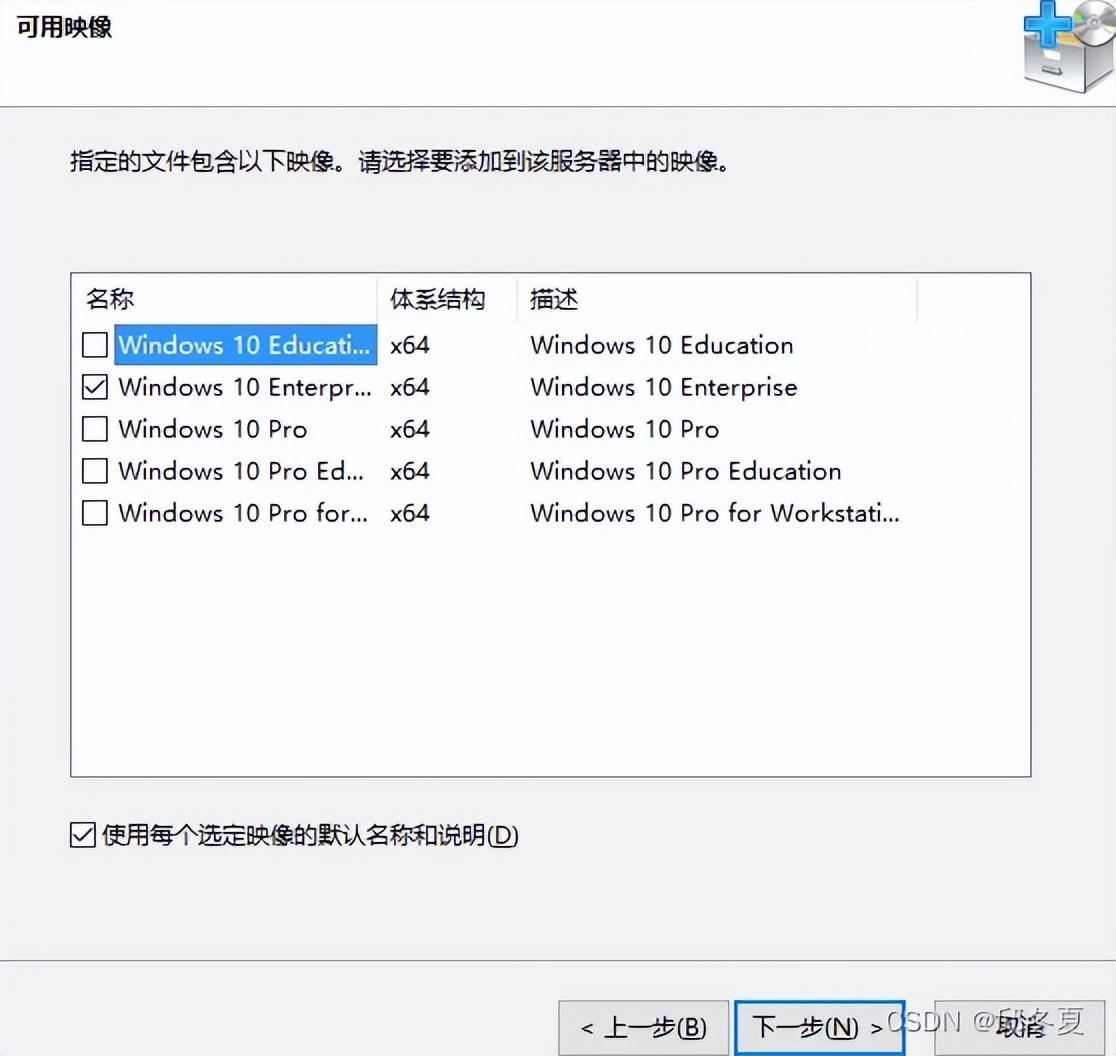
5)点击下一步,等待完成
3、右键WDS中服务器设置属性中的TFTP,去掉启用变量窗口扩展,不然安装镜像是会报错
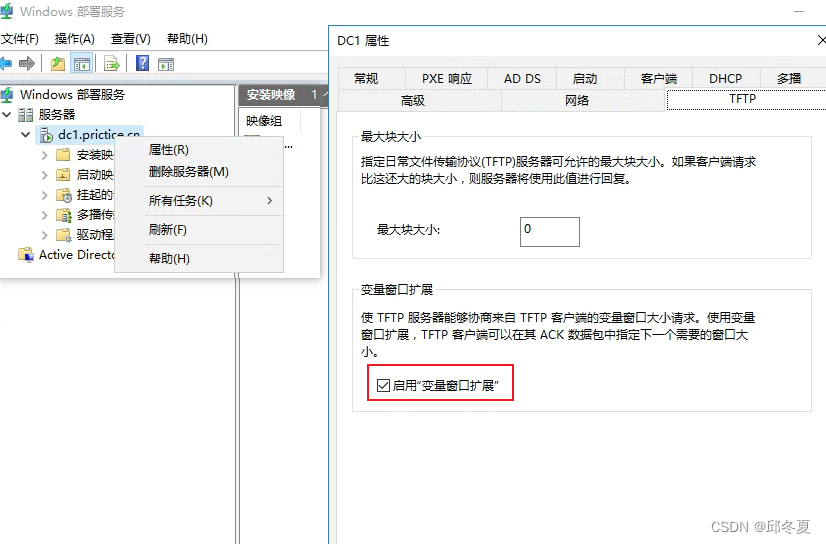
报错如下:
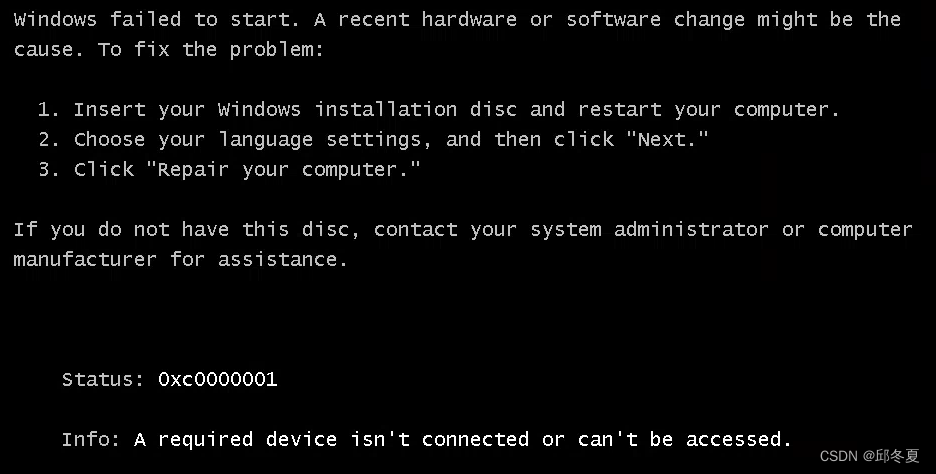
4、创建客户机的虚拟机
这里我采用的VirtualBox建立的虚拟机,虚拟机建立的步骤不复杂省略,但是需要注意两个地方:
》将虚拟机与服务器网卡地址设置在同一虚拟交换机(即服务器、客户机和DHCP的地址池在同一网段,不同网段也可以但是需要设置DHCP中继,VirtualBox的可以参考如下)
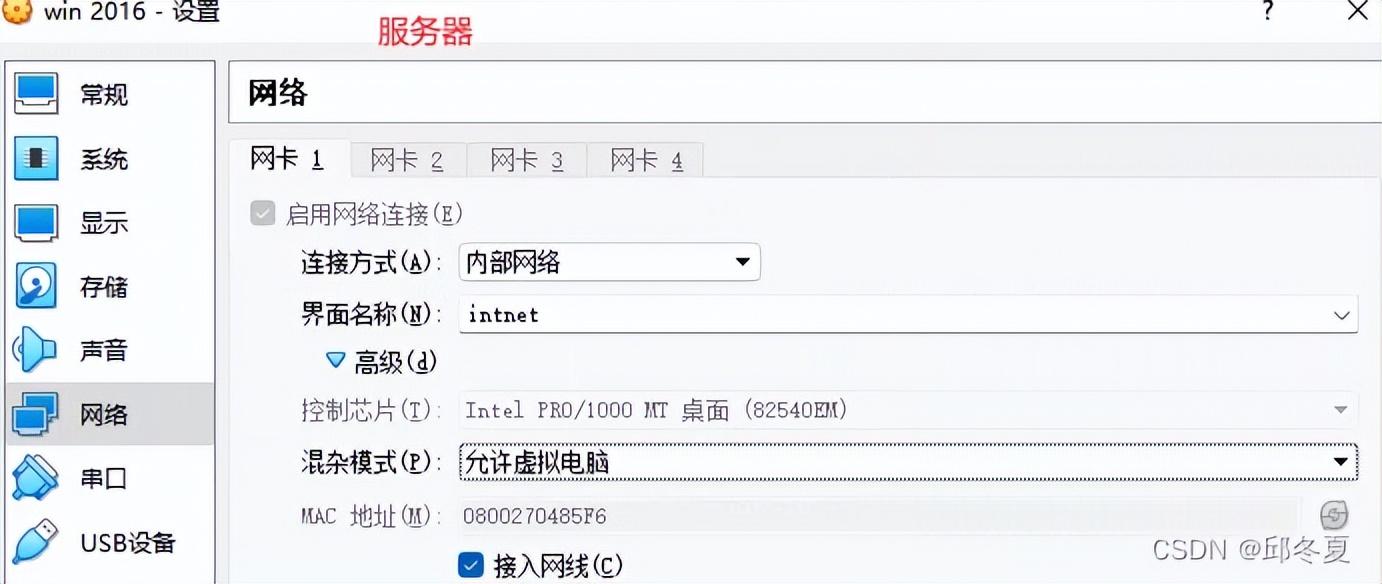
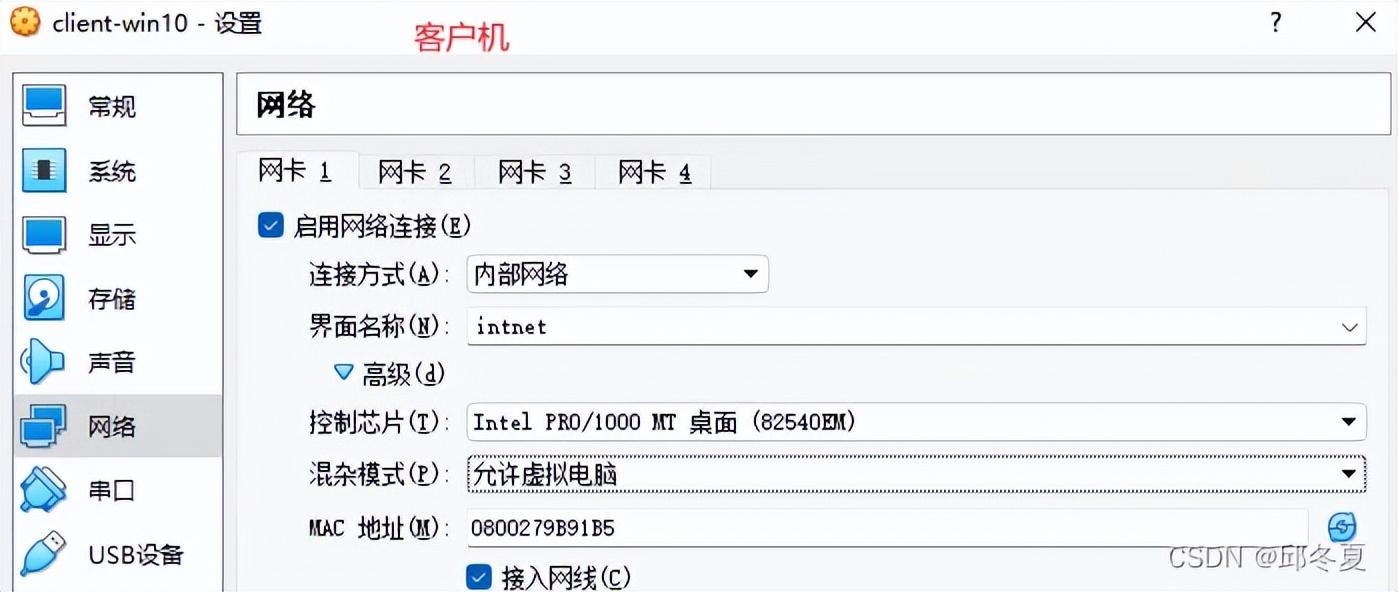
》开启虚拟机的网卡启动项(VirtualBox的可以参考如下)
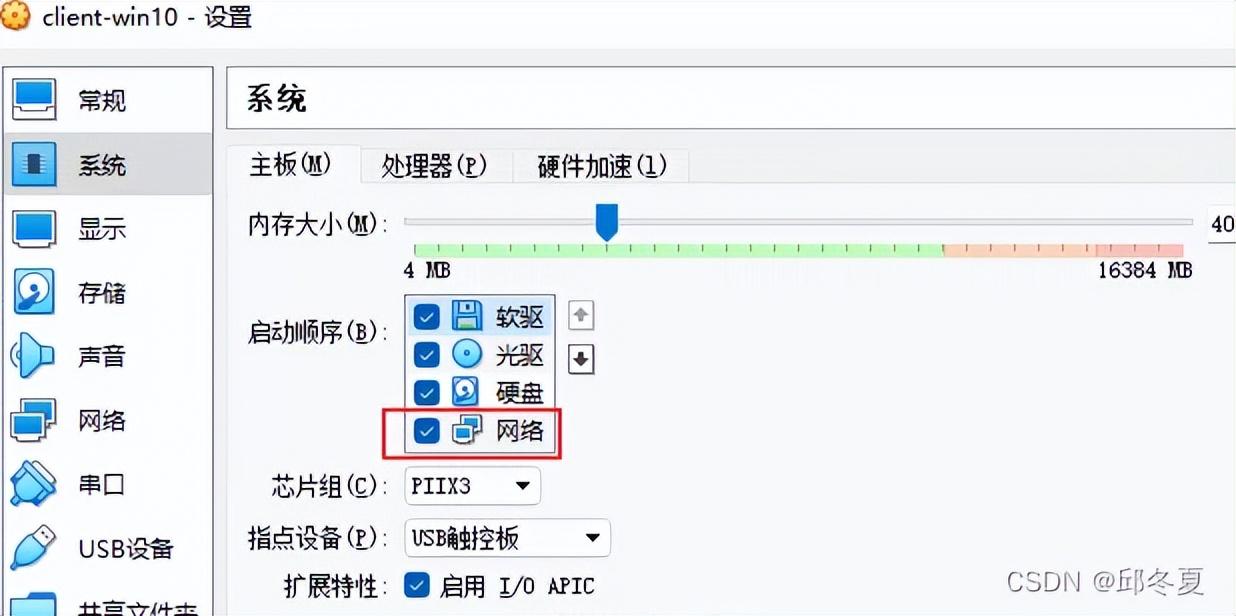
5、测试客户机系统安装
1)虚拟机开机按F12
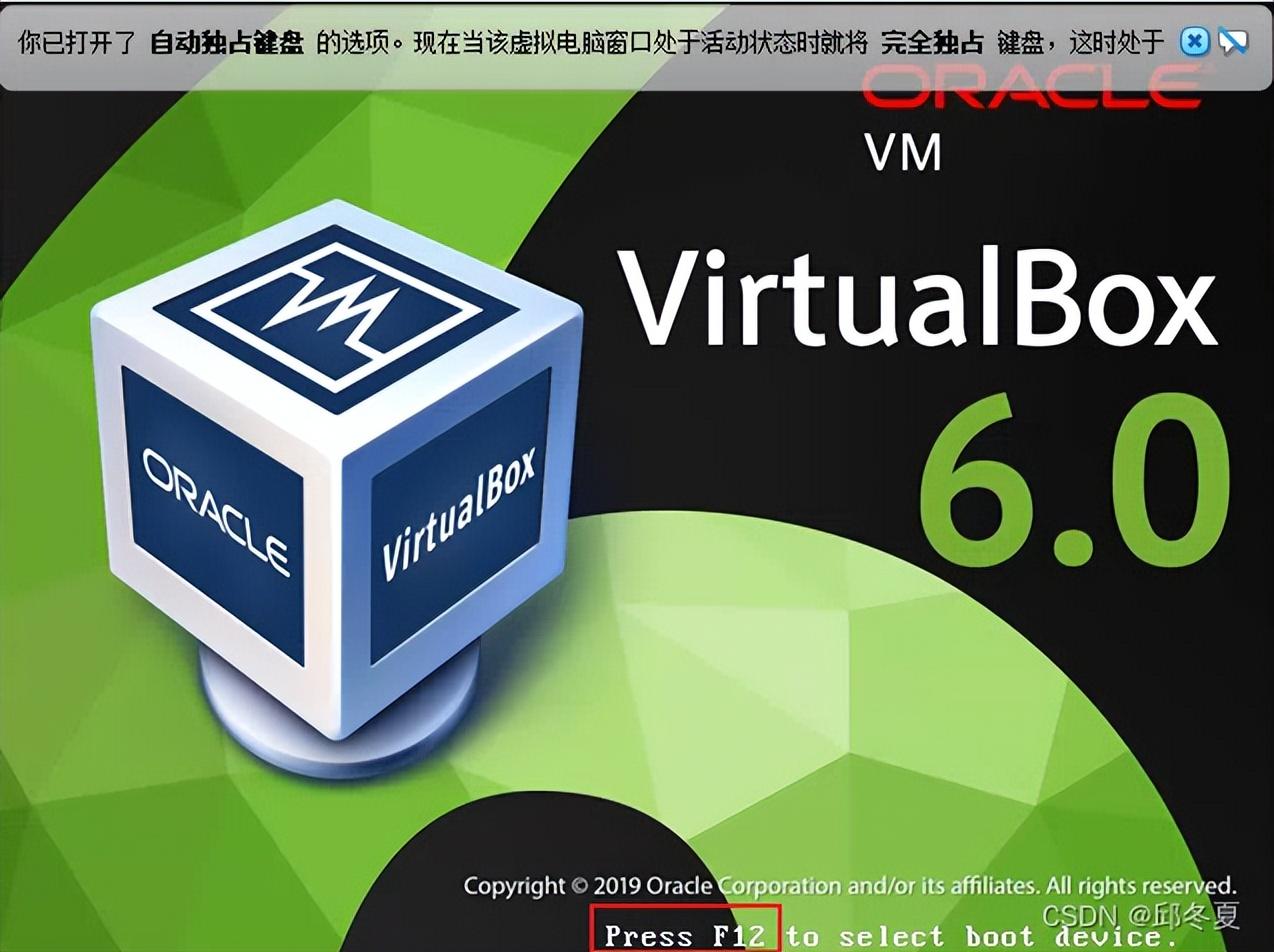
2)按字母 l 从从网络启动
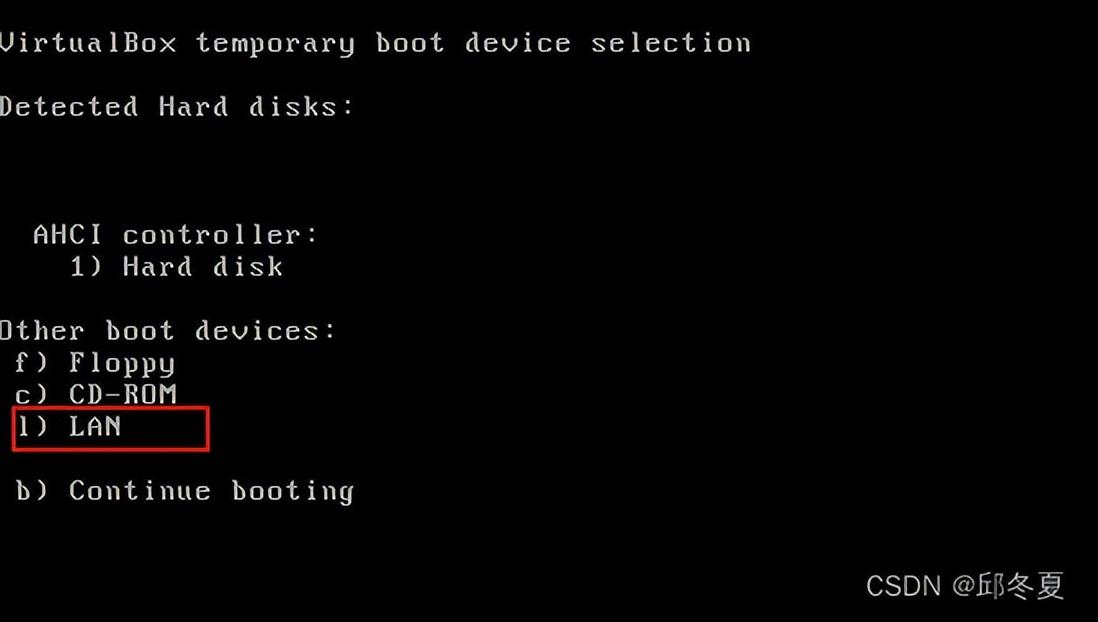
3)然后按照提示按F12
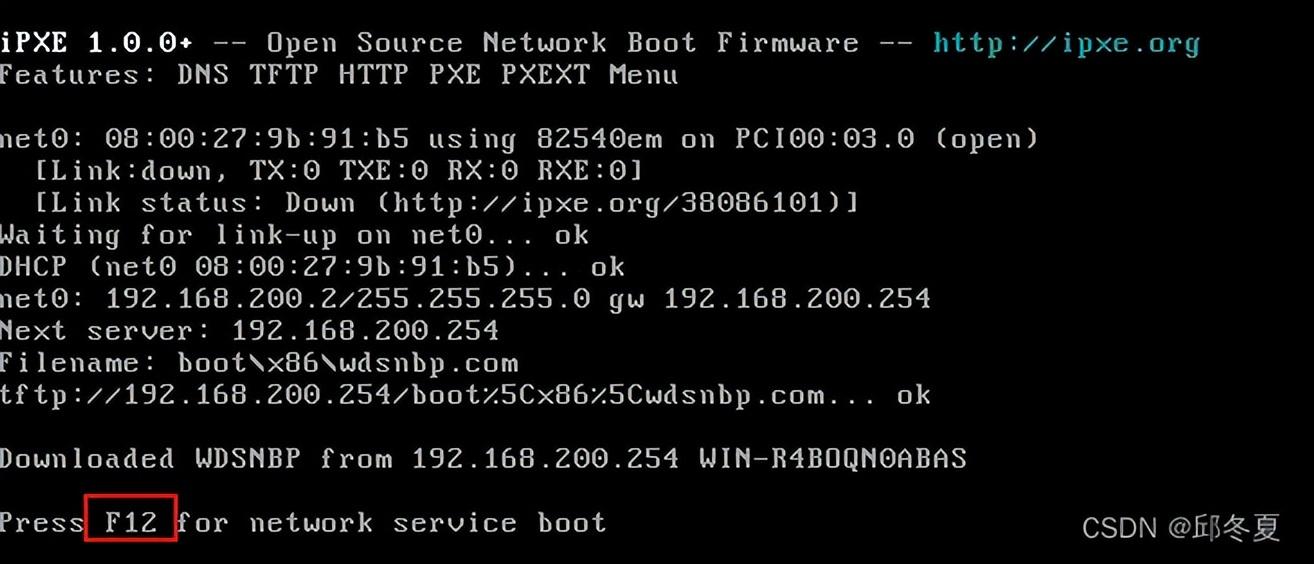
4)选择启动镜像按回车(不选择默认会自动选择第一项启动),加载启动镜像
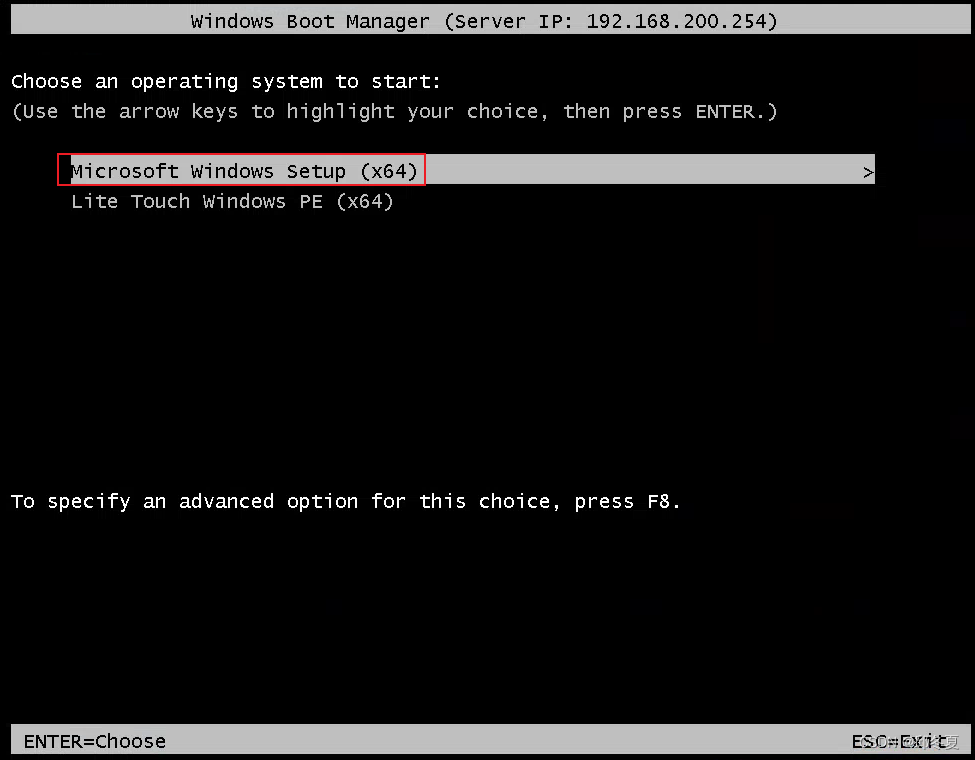
5)点击下一步,输入服务器的账号密码,用户名格式:服务器计算机名 \ 服务器账号,如果加域了用户名格式为 domain \ 服务器账号
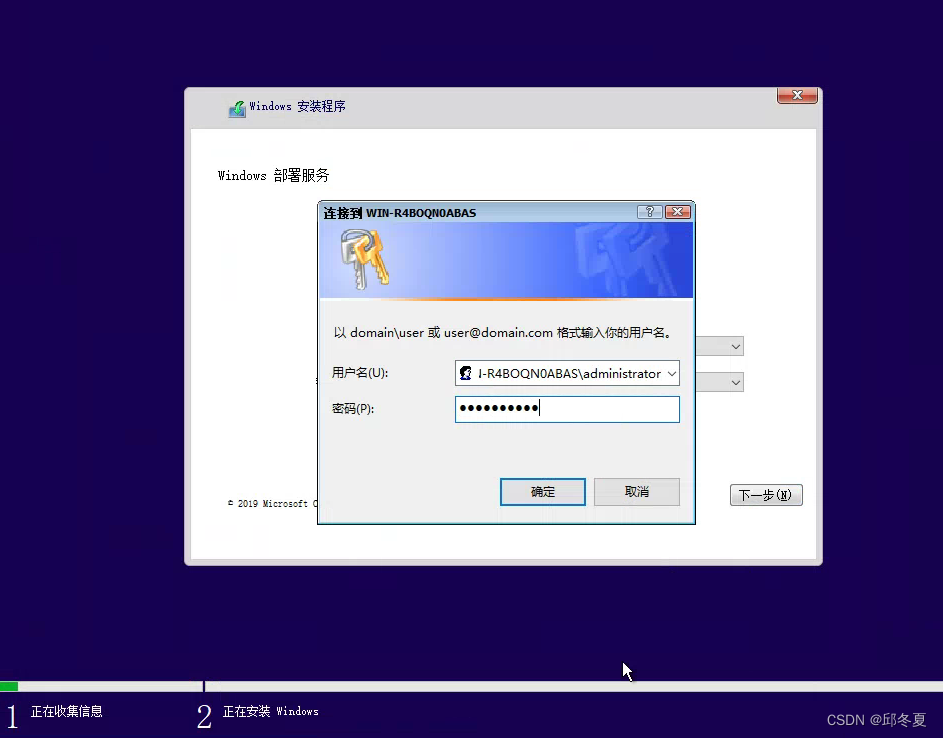
6)选择系统点击下一步,然后进行分区,和正常win系统安装流程一样即可完成系统部署







