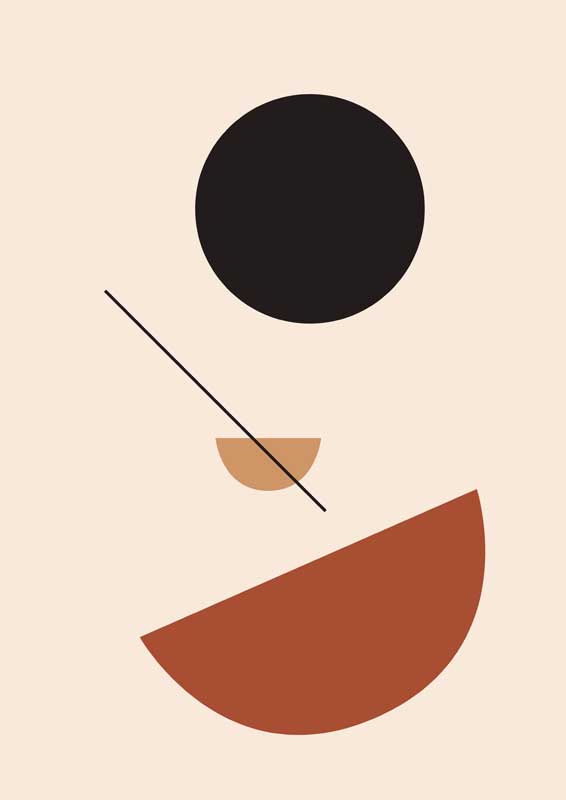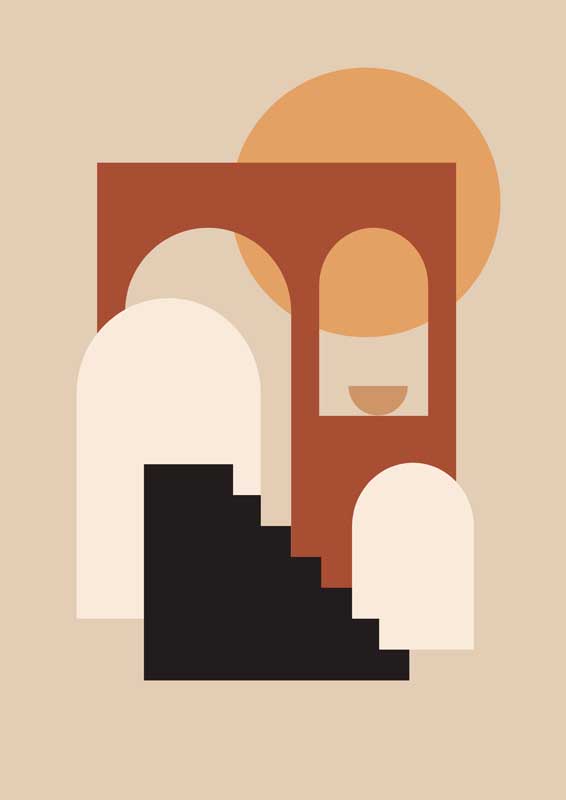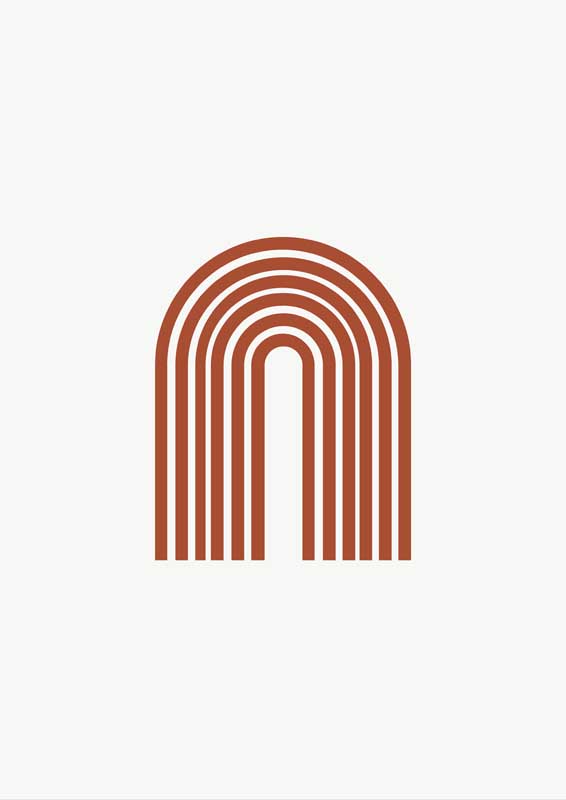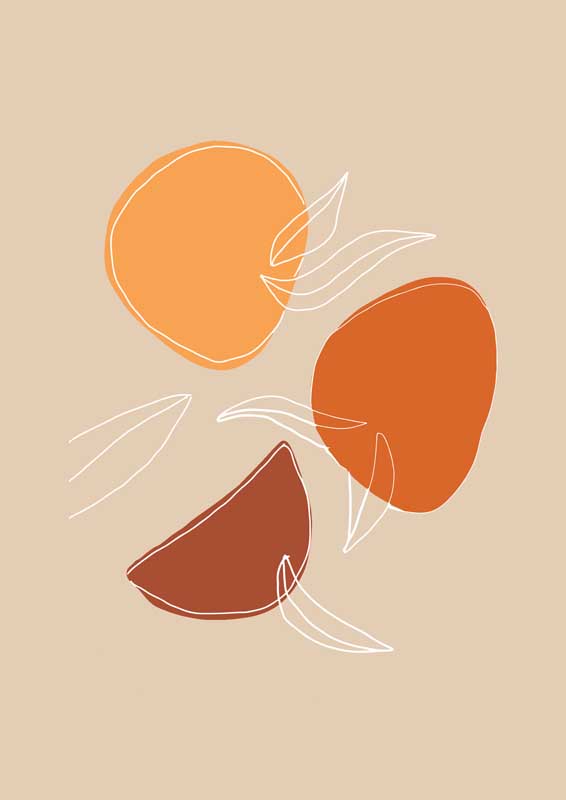最佳答案使用CUE文件进行音频分轨详解
在音频领域,如果一个大型音频文件需要进行分轨处理,具体如何操作呢?这时,我们可以使用CUE文件进行音频分轨。CUE文件是一种文本文件,其中包含有分
使用CUE文件进行音频分轨详解
在音频领域,如果一个大型音频文件需要进行分轨处理,具体如何操作呢?这时,我们可以使用CUE文件进行音频分轨。CUE文件是一种文本文件,其中包含有分离音频轨道的元素,一般用于超高清晰度多媒体电影或音频CD。下面,本文将详细介绍使用CUE文件进行音频分轨的操作步骤。
一、CUE文件的使用场景
1. 在制作音乐CD方面,CUE文件经常用于将音轨绑定成一个CD镜像,这种方式往往比将每个音轨作为单独的文件存储和播放更方便。
2. 使用CUE文件可以轻松对音频文件进行分离。当我们需要一些特定的片段或一个超大文件需要缩小文件大小时,我们可以使用CUE文件进行音频分轨。
二、制作CUE文件的方法
用于制作CUE文件的方法有多种。一些多媒体制作软件,例如Adobe Audition和Sony Vegas Pro等,都支持CUE文件的制作。本文将简要介绍Audacity这款免费音频编辑软件。
1. 安装Audacity
Audacity是一个开源的音频编辑器,可以在Windows、Mac OS X和Linux上运行。在使用Audacity之前,我们需要先将其安装到电脑上。用户可以在官方网站https://www.audacityteam.org上下载最新版的Audacity,并安装到电脑上。
2. 新建音轨
打开后,Audacity窗口将显示一个默认的单通道音轨。用户需要为音频载入多个轨道文件,并将这些轨道文件层叠在一起。可以使用“文件”>“导入”>“音频”选项打开需要分离的音轨文件,将其导入到Audacity窗口中。
3. 制作CUE文件
在Audacity窗口中,单击“文件”>“导出”将导出窗口弹出来。在导出窗口中,“保存类型”选项可以选择“其他非压缩格式”格式,此时将在“文件类型”下拉菜单中看到“WAV(Microsoft)s”。接下来,将“文件名”分别设为音轨名称,确定保存路径以及CUE文件名。
然后,单击“保存”按钮,Audacity将弹出“CUE Sheets for Audio Files”窗口。在该窗口中,用户可以设置音频轨道的信息。例如,轨道数目、使用的音频编码等。接下来,单击“保存”按钮,Audacity将自动生成CUE文件,并保存在指定的文件夹中。
4. 验证CUE文件
CUE文件内容的正确性对于分离音轨来说非常重要。Spesoft Free CUE Sheet Creator等工具可以帮助用户打开和验证音频CUE表。
三、使用CUE文件进行音频分轨的方法
使用CUE文件进行音频分轨的方法非常简单。一般需要使用一些Winamp插件、Foobar2000或VLC等播放器以及其他标准音频播放器进行操作(各软件的操作步骤略有不同,但原则上是类似的)。具体步骤如下:
1. 安装并启动播放器
将需要分离音轨的CUE文件和相关音频文件拷贝到同一文件夹中。安装并启动播放器。
2. 打开CUE文件
单击播放器菜单中的“File”>“Open CUE file”选项,或使用播放器自带的CUE文件解码器打开CUE文件。窗口中应会显示CUE文件中的轨道信息。
3. 播放和分离音轨
单击播放器上的“Play”按钮。此时,播放器将自动识别CUE文件中包含的轨道信息,并分别播放每个音轨。如果需要将某个音轨分离出来,只需在播放器中停止播放,然后将该音轨保存为单独的文件即可。
总之,使用CUE文件进行音频分轨操作,不仅能够提高音频轨道的质量,而且还可以节省大量时间。希望本文对大家能有所帮助!