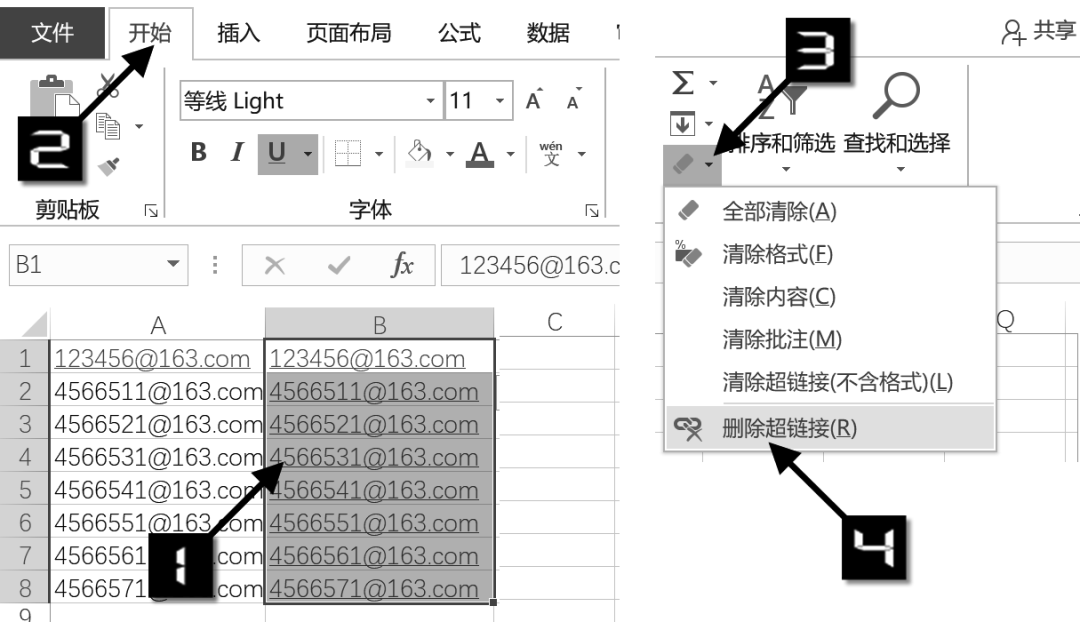最佳答案
在Excel中,可以利用单元格、图片、图形创建具有跳转功能的超链接。
自动产生的超链接
对于用户输入的Internet及网
在Excel中,可以利用单元格、图片、图形创建具有跳转功能的超链接。
自动产生的超链接
对于用户输入的Internet及网络路径,Excel会自动进行识别并将其替换为超链接文本。例如,在工作表中输入电子邮件地址“123456@163.com”,按键确认后,Excel会将其转换为超链接文本,如图10-5所示。此时如果单击此文本,将会打开当前系统默认的电子邮件程序,并创建一封收件人为该邮箱的新邮件。
在批量输入此类数据时,为了避免因误操作而触发超链接,可以暂时关闭该功能,操作步骤如下。
步骤1依次单击【文件】→【选项】,打开【Excel选项】对话框。
步骤2切换到【校对】选项卡,单击【自动更正选项】按钮,打开【自动更正】对话框。
步骤3在【自动更正】对话框中切换到【键入时自动套用格式】选项卡下,取消选中【Internet及网络路径替换为超链接】复选框,单击【确定】按钮返回【Excel选项】对话框,再次单击【确定】按钮关闭对话框,如图10-6所示。
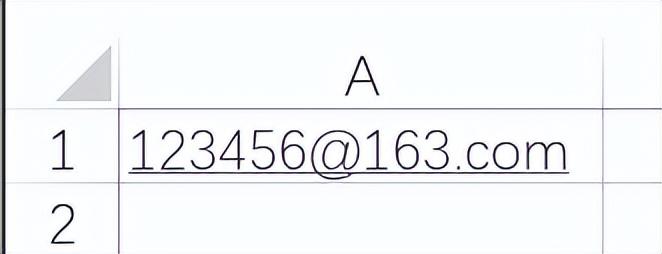
图10-5自动产生的超链接

图10-6自动更正选项
完成设置后,再次输入电子邮件地址,Excel则会自动以常规格式进行存储,如图10-7所示。
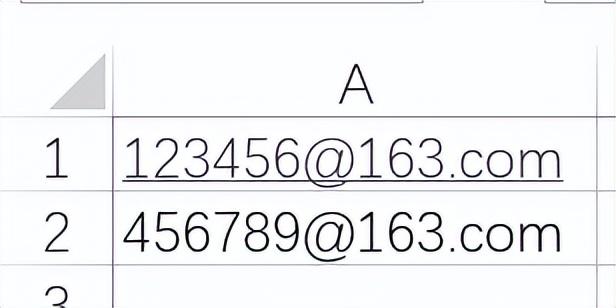
图10-7常规格式的邮件地址
如需批量将邮件地址文本转换为超链接,可以先参考步骤1至步骤3,在【自动更正】对话框的【键入时自动套用格式】选项卡下选中【Internet及网络路径替换为超链接】复选框。然后在B1单元格输入和A1单元格相同的邮箱地址,再根据A列的数据行数选中B列对应的单元格区域,按组合键,借助快速填充功能得到带有超链接的内容。
创建超链接
用户可以根据需要在工作表中创建不同跳转目标的超链接。利用Excel的超链接功能,不但可以链接到工作簿中的任意一个单元格或区域,也可以链接到其他文件及电子邮件地址或网页等。
ÂI创建指向网页的超链接
如果要创建指向网页的超链接,可以按以下步骤操作。
步骤1选中用于存放网页超链接的单元格,如A3,依次单击【插入】→【链接】按钮,打开【插入超链接】对话框。
步骤2在左侧链接位置列表中单击选中【现有文件或网页】选项。在【要显示的文字】编辑框中输入需要在屏幕上显示的文字,如“VBA代码宝”。在【地址】编辑框中输入网址,如“https://vbahelper.excelhome.net/”,或是单击【查找范围】右侧的【浏览Web】按钮,打开要链接到的网页,然后再切换回Excel。
步骤3单击【确定】按钮,关闭【插入超链接】对话框。如图10-8所示。
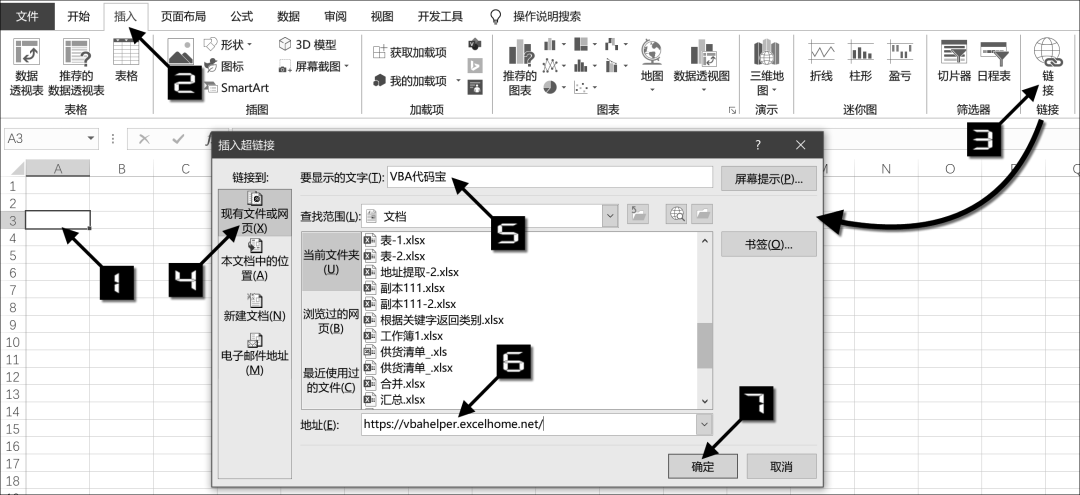
图10-8创建指向网页的超链接
设置完成后,将光标移动到超链接处,光标指针会变成手形,单击该超链接,Excel会启动计算机上的默认浏览器打开目标网址,如图10-9所示。
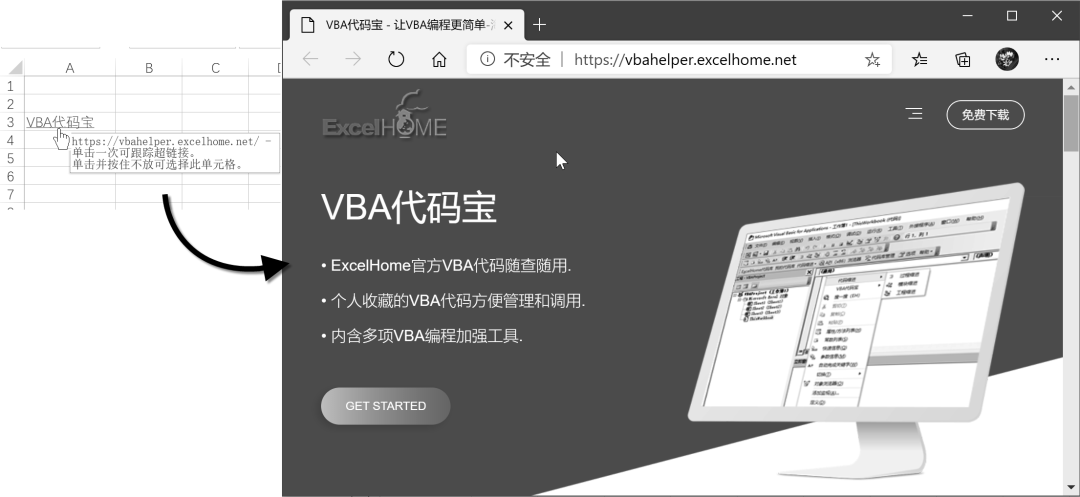
图10-9使用超链接打开指定网页
ÂII创建指向现有文件的超链接
如果要创建指向现有文件的超链接,可以按以下步骤操作。
步骤1选中需要存放超链接的单元格,如A4,依次单击【插入】→【链接】按钮,或是按组合键打开【插入超链接】对话框。
步骤2在左侧链接位置列表中单击选中【本文档中的位置】选项。在【要显示的文字】编辑框中输入要显示的文字,如“现金流量表”。
步骤3在【请键入单元格引用】编辑框中输入单元格地址,如C3,在【或在此文档中选择一个位置】中选择引用工作表,如“现金流量表”。单击【确定】按钮,如图10-10所示。
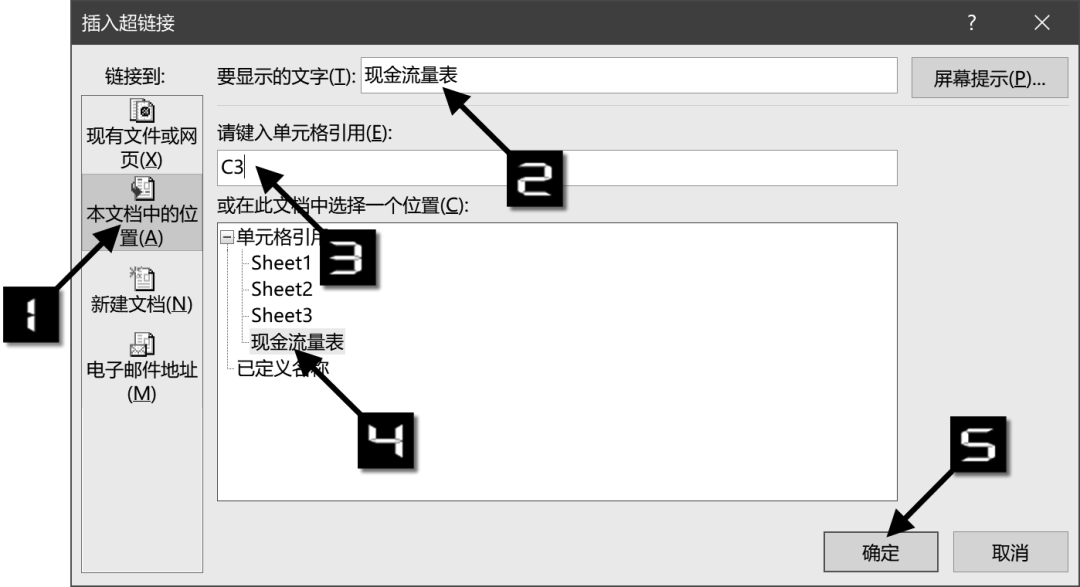
图10-10创建指向现有文件的超链接
设置完成后,A4单元格中显示为“现金流量表”,单击单元格中的超链接,即可跳转到指定位置。
ÂIII创建指向新文件的超链接
创建超链接时,如果文件尚未建立,Excel允许用户创建指向新文件的超链接,操作步骤如下。
步骤1选中需要存放超链接的单元格,如A1,鼠标右击,在弹出的快捷菜单中单击【链接】命令,打开【插入超链接】对话框。
步骤2在左侧链接位置列表中单击选中【新建文档】选项。
步骤3【何时编辑】区域包括【以后再编辑新文档】和【开始编辑新文档】两个单选按钮。如果选中【以后再编辑新文档】单选按钮,创建超链接后,将自动在指定位置新建一个指定类型的空白文档。如果选中【开始编辑新文档】单选按钮,创建超链接后,将自动在指定位置新建一个指定类型的文档,并自动打开等待用户编辑。
本例选中【开始编辑新文档】单选按钮,然后单击右侧的【更改】按钮,弹出【新建文档】对话框,如图10-11所示。
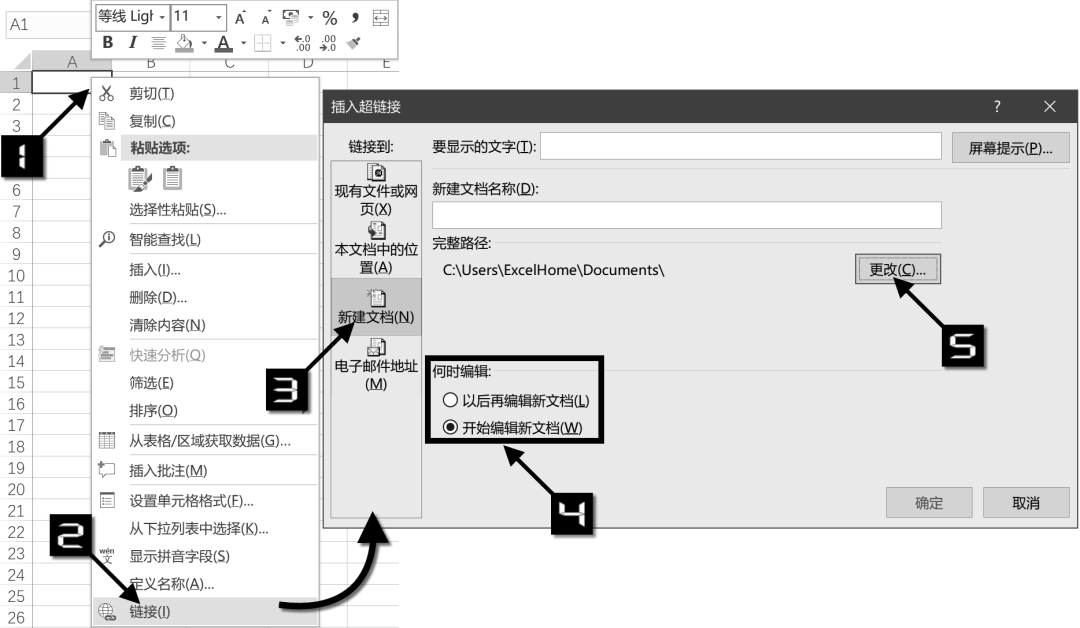
图10-11创建指向新建文档的超链接
步骤4在弹出的【新建文档】对话框中先指定存放新建文档的路径,然后在【保存类型】的下拉列表中选择指定的格式类型,如“工作簿(*.xls;*.xlsx;*.xlsm;*.xlsb)”。在【文件名】编辑框中输入新建文档名称和后缀名,如“工作簿2.xlsx”,最后单击【确定】按钮返回【插入超链接】对话框,再次单击【确定】按钮完成操作,如图10-12所示。
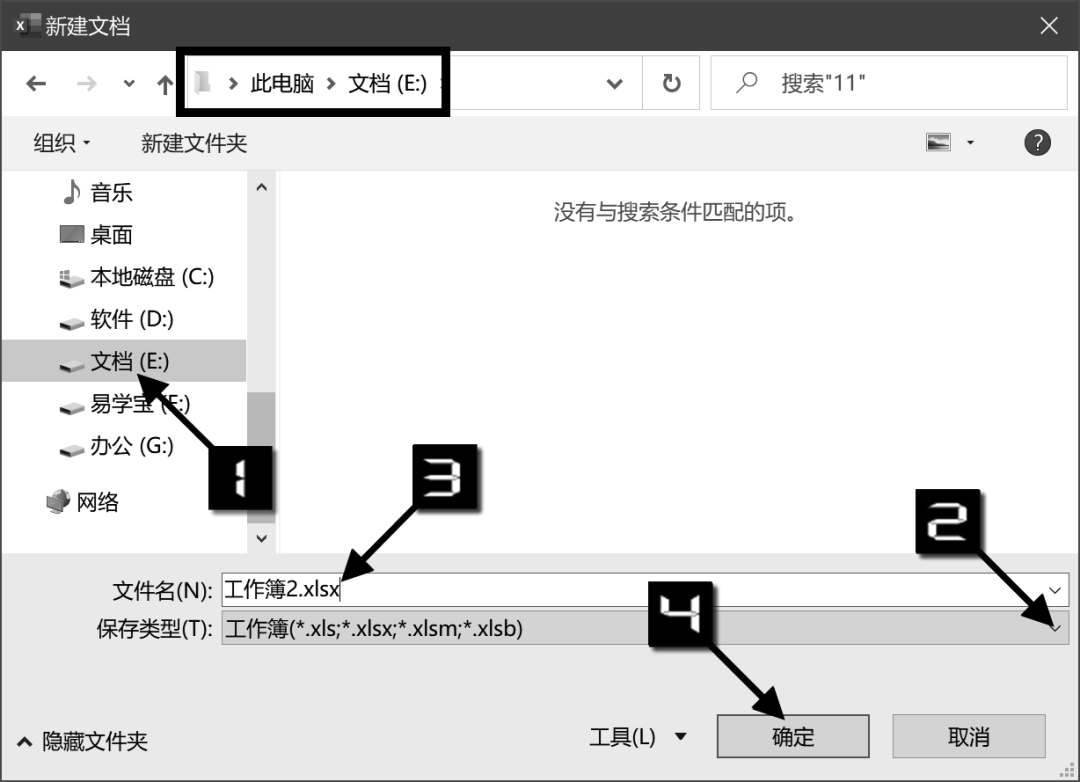
图10-12新建文档
操作完成后,在A1单元格会插入超链接,并且自动打开新建的文件。
ÂIV创建指向电子邮件的超链接
在【插入超链接】对话框中还可以创建指向电子邮件的超链接,操作步骤如下。
步骤1选中需要存放超链接的单元格,如A2,按组合键打开【插入超链接】对话框。
步骤2在左侧链接位置列表中单击选中【电子邮件地址】选项。
步骤3在【要显示的文字】编辑框中输入文字,如“测试邮件”。在【电子邮件地址】编辑框中输入收件人电子邮件地址,如123456@163.com,Excel会自动加上前缀“mailto:”。在【主题】编辑框中输入电子邮件的主题,如“测试”。最后单击【确定】按钮,如图10-13所示。
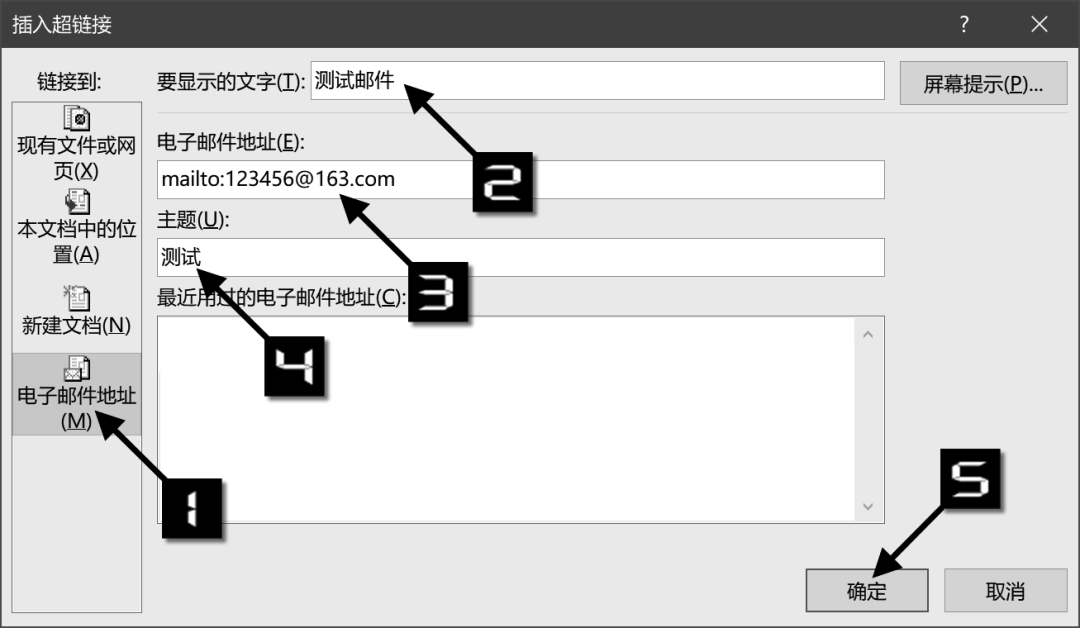
图10-13创建指向电子邮件的超链接
设置完成后,点击A2元格中的超链接,即可打开系统默认的邮件程序,并自动进入邮件编辑状态。如果是初次使用该功能,会提示用户先进行必要的账户设置,如图10-14所示。
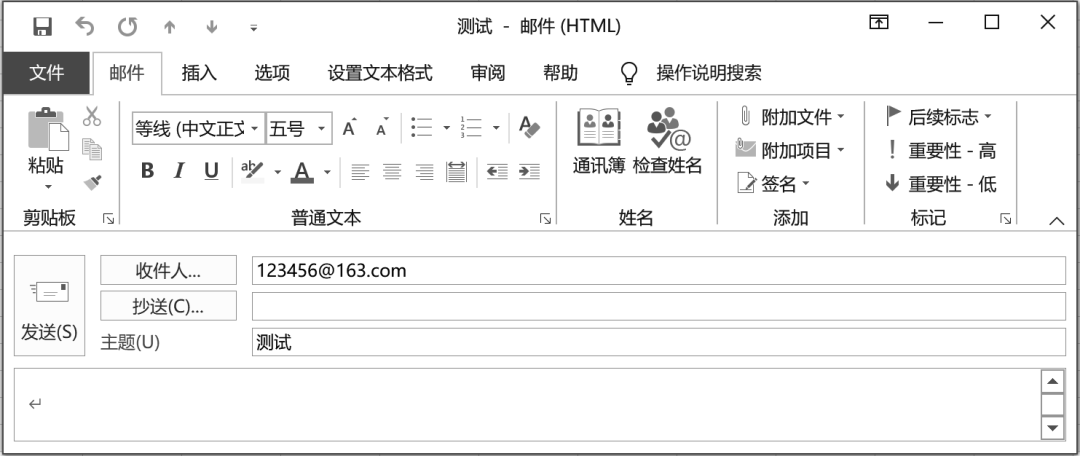
图10-14打开系统默认的邮件程序
编辑和删除超链接
ÂI选中带有超链接的单元格
如果需要只选中包含超链接的单元格而不触发跳转,可以单击该单元格的同时按住鼠标左键稍微移动光标,待光标指针变为空心十字型时释放鼠标左键。ÂII编辑超链接
编辑现有超链接的操作步骤如下。
鼠标右击带有超链接的单元格,在弹出的快捷菜单中单击【编辑超链接】命令,也可以选中带有超链接的单元格,依次单击【插入】→【链接】命令,或是按组合键,打开【编辑超链接】对话框,在对话框中更改链接位置或是显示的文字内容,设置完成后单击【确定】按钮即可,如图10-15所示。
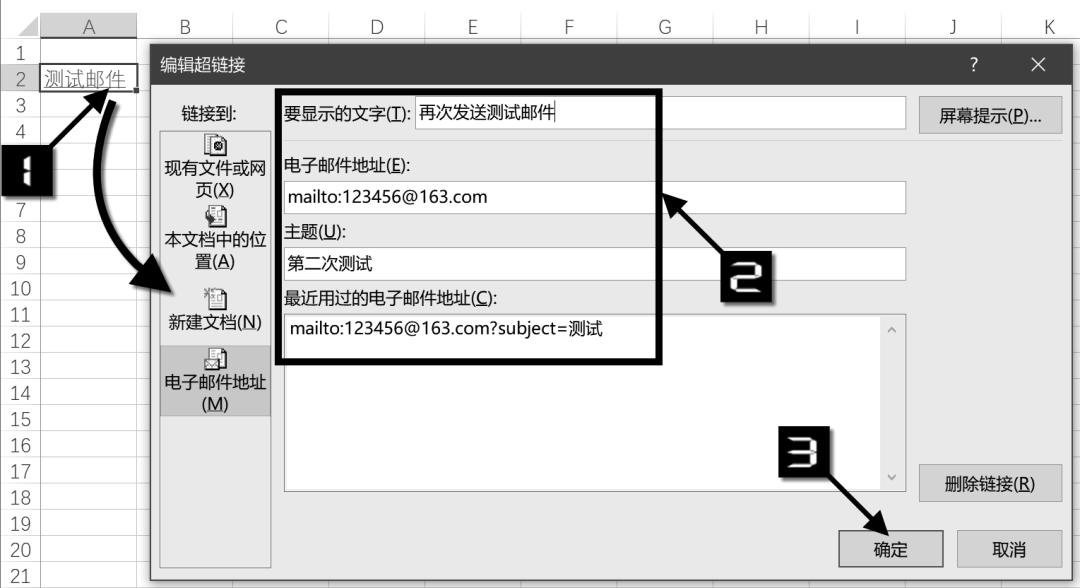
图10-15编辑超链接
ÂIII删除超链接
如果需要删除单元格中的超链接,仅保留显示的文字,可以使用以下几种方法。
方法1:选中包含超链接的单元格区域,鼠标右击,在弹出的快捷菜单中单击【删除超链接】命令,如图10-16所示。
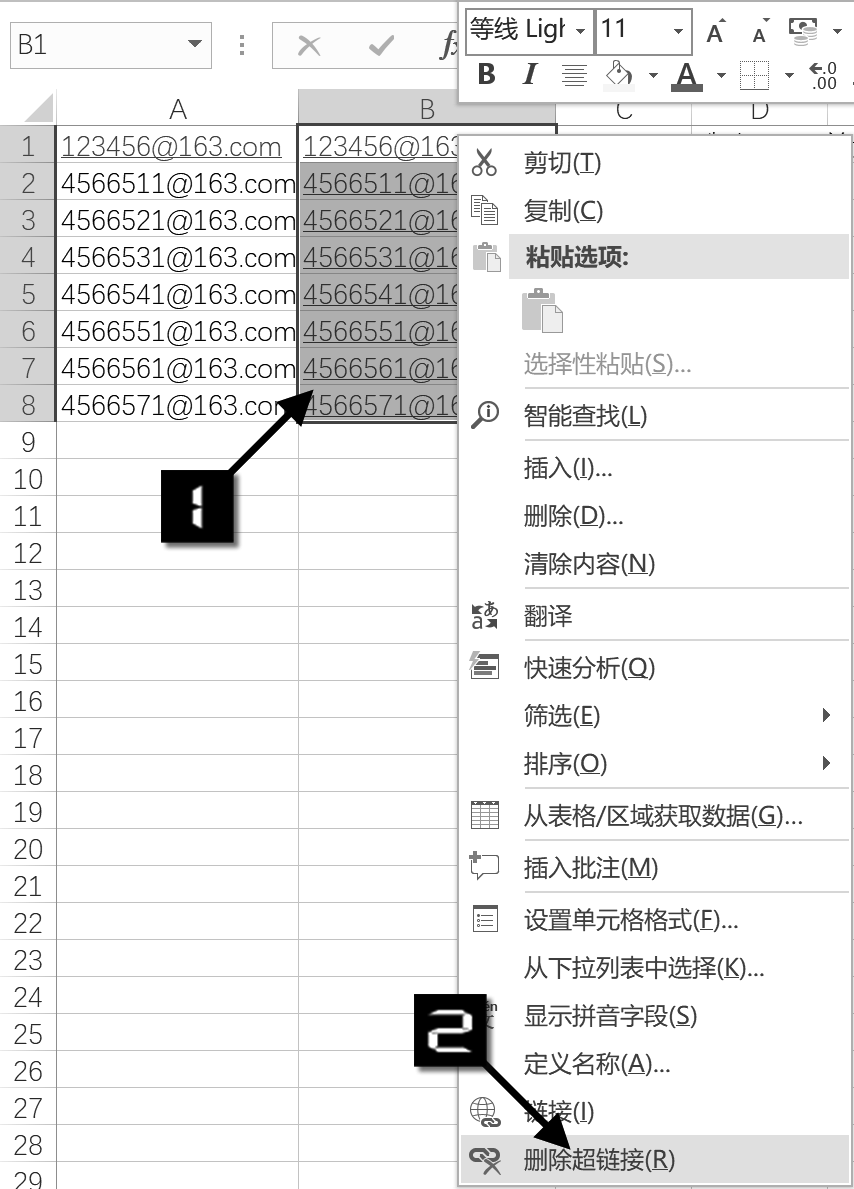
图10-16右键删除超链接
方法2:选中含有超链接的单元格区域,按组合键打开【编辑超链接】对话框,单击对话框右下方的【删除链接】命令,最后单击【确定】按钮关闭对话框。
方法3:选中含有超链接的单元格区域,依次单击【开始】→【清除】下拉按钮,在下拉菜单中单击【删除超链接】命令,如图10-17所示。